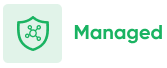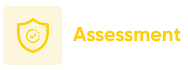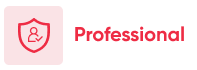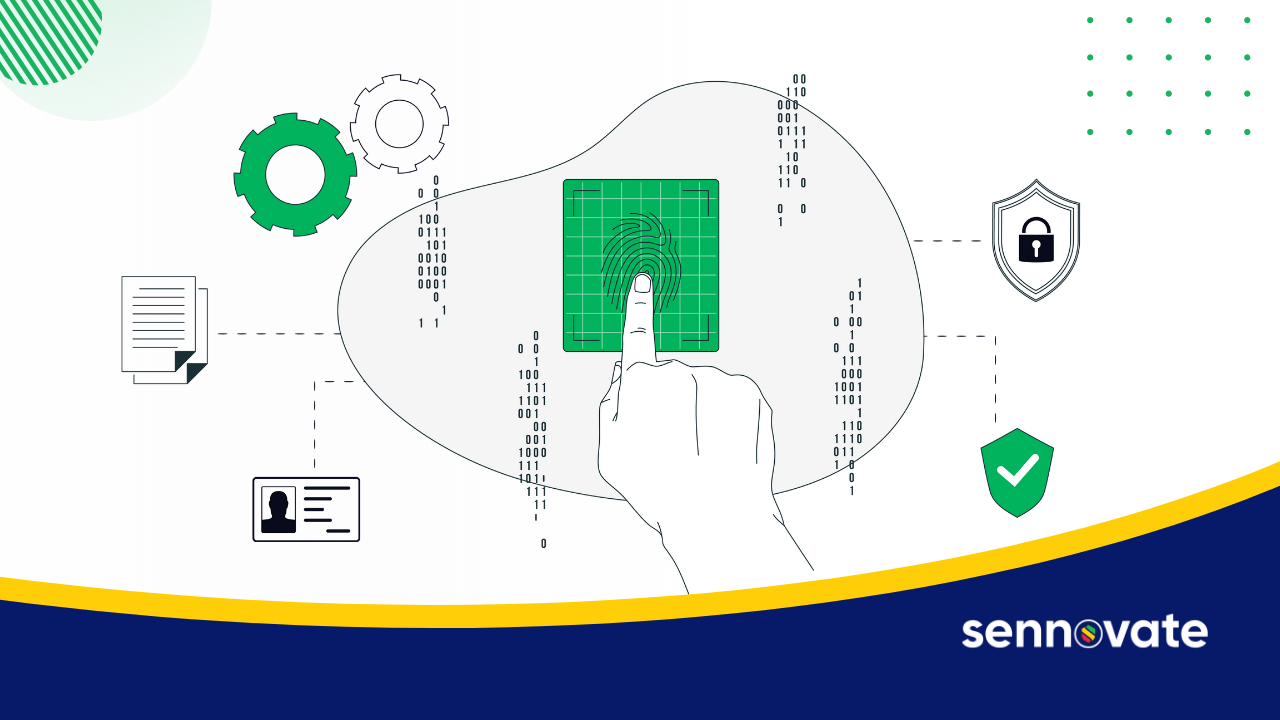
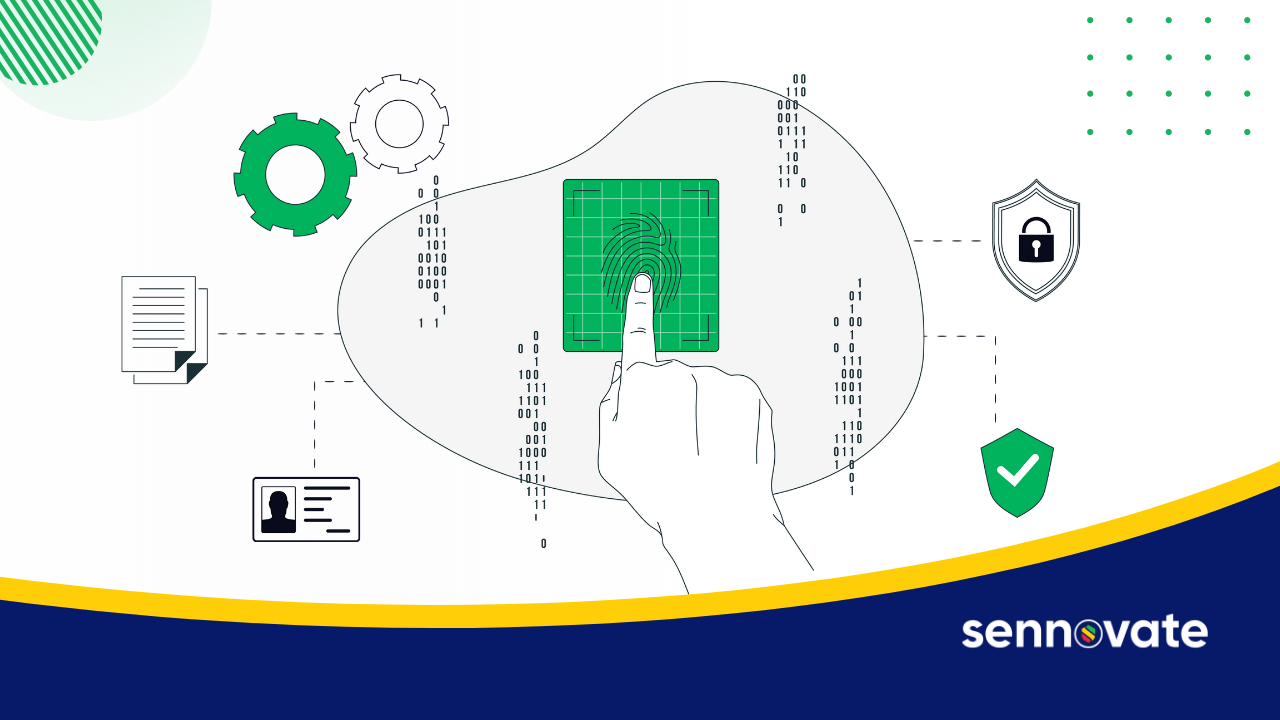
Tips for Implementing Biometric Authentication in Active Directory
For a long time the principle of ‘logging in’ has been identified as the act of inputting a password. It is good to have a password that can be kept secret in your memory until hackers become sufficient at guessing or cracking them. Also, we create passwords that are super easy to crack like ‘password’, or the name of our cat, or child, or birthday and we even keep the same passwords for all the accounts we create. It is time-consuming and energy-consuming to remember a series of passwords but it makes our lives easier and also means making the lives of a hacker even easier.
As a result, the idea of newer ways to authenticate yourself with the help of Biometrics came into existence. Instead of logging in with ‘what you know, what about being able to log in with ‘what you are (biometrics) or ‘what you do’ (behavioral data)? Interesting right?
But, what actually is biometrics authentication? How can you implement biometric authentication in an active directory? What are the do’s and don’ts of implementing biometrics authentication in an active directory? Ugh! Too many questions wandering in your mind? No, worries! This blog is all about Biometrics Authentication in Active Directory.
What Is Biometric Authentication?
Biometric authentication is a security process that relies on the unique biological characteristics of individuals to verify they are who they say they are. To store, confirm, and authentic data in a database, Biometric Authentication systems compare physical or behavioral traits. Authentication is confirmed if both samples of the biometric data match. Usually, biometric authentication is used to manage access to physical and digital resources.
Biometrics, such as fingerprints or retina scans, is used for Biometrics authentication, to identify a person, whereas biometric authentication is the use of biometrics to verify people are who they claim to be. Click here to know more.
Top 5 Tips to Implement Biometric Authentication in Active Directory
Use Windows Hello
The foremost tip to implementing Biometric Authentication in Active Directory is to use Windows Hello. There are a variety of ways to deploy biometric authentication for Windows Active Directory. For example, if you’re looking for fingerprint authentication across Windows devices, Microsoft makes this possible via Windows Hello. There are various other types of biometrics authentication except for fingerprint and facial authentication.
Microsoft has introduced Windows Hello, the biometric authentication capability in Windows 10. It has made life much easier for IT administrators as the users no longer have to remember their pins or passwords. By requiring users to log in with a PC facial recognition or fingerprint scanner, it will even diminish the risk of unauthorized access. When you enable Windows Hello the credentials of the users are enrolled in Microsoft Passport, the component that allows users to authenticate to a Microsoft account or into Active Directory, as well as any other service that supports the Fast ID Online (FIDO) standard.
Windows Hello enjoys the benefits of Mobile Device cameras and fingerprint readers, and laptops with fingerprint readers. For proven biometric authentication across all devices and operating systems, we look to products like Okta. Okta provides single-sign on and can be configured to allow fingerprint authentication with various APIs or add-ons, like Imprivata.
Use Public key/Private Key Encryption Standards and Protocols
All the strong authentication factors are based on public key/private key encryption standards and protocols. These are protected by a Biometric Authentication factors line fingerprint or facial recognition or a pin. All Azure AD users can now sign in without any use of a password with the help of a FIDO2 security key, the Microsoft Authenticator app, or Windows Hello. To prove who the user and the device are to the services these public/private keys are used.
Additionally, to help you get started on how these public/private keys help you to implement Biometric Authentication in AD, we’re rolling out new public preview capabilities, including:
A new Authentication methods blade in your Azure AD admin portal that enables you to assign passwordless credentials with the help of FIDO2 security keys as well as passwordless sign-in with Microsoft Authenticator to users and groups.
For your users to create and manage FIDO2 security keys, updated capabilities in the converged Registration portal are there.
To authenticate across Azure AD-joined Windows 10 devices on the newest versions of Edge and Firefox browsers you can use FIDO2 security keys.
Prepare Devices for Use
Setup dialog questions who owns it when a new user sets up a new Windows 10 device. The user has to answer if it belongs to the organization, or if it’s a personal device. They has to describe the preferred method of connecting to enterprise resources if the organization owns it. The user offers two options that can specify Setup: First is that the Administrators can join using Azure Active Directory, or the second is that they can set up a local account and manually join a domain later. After the successful selection, the user is asked by the setup for his identity verification. The verification can be done by receiving a phone call or a text message and entering a code (an authentication app is also sometimes used).
In some cases, to allow biometric authentication, an organization provides a Group Policy setting for this. This policy setting enables Windows Hello to be added to a user’s passport when it is enabled. Windows Hello supports the use of biometric authentication via fingerprint, iris, or facial recognition. Of course, biometric authentication can only be used if the device is connected with the proper hardware.
Enabling Microsoft Passport via Active Directory
To implement Microsoft Passport in the workplace, Microsoft makes it an extremely easy process. The Group Policy is the primary mechanism for doing so. Depending on whether the device in question is domain-joined or a user-owned device used as a part of a bring-your-own-device program it’s worth noting Microsoft Passport integration is handled in various ways.
One of the well-known settings provided by the Group Policy Object Editor is the Use Biometrics setting. This allows biometric devices, such as retina scanners and fingerprint readers, to be used in place of a PIN. Biometric device use is allowed by default (or by enabling this setting). Disabling Use Biometrics means Windows will only accept a PIN as a gesture.
If an organization decides to allow biometric authentication, there’s a separate collection of Group Policy settings specifically related to biometrics. These settings are located at Computer Configuration | Policies | Administrative Templates | Windows Components | Biometrics.
Expiration Setting
Another PIN complexity setting is the Expiration setting. If this setting is disabled or if it isn’t configured, the user’s PIN will never expire. PIN expirations can only be achieved by enabling this policy setting and specifying the number of days at which the PIN will expire. The minimum value is zero (which prevents a PIN from expiring), and the maximum value is 730.
The Windows Server also contains a History policy setting. This setting determines the number of previous PINs stored as well as prohibited for reuse. The default Windows behavior is to not store PIN histories. This is the same behavior that occurs if the History setting is disabled. If an administrator enables this setting, the administrator can specify the number of PINs to be stored in the history. It’s worth noting the user’s current PIN counts as one of the history items.
Yet another PIN Complexity configuration is the Require Special Characters set. By default, Windows doesn’t allow a user to include special characters in his PIN. Special characters are also forbidden if the policy setting is disabled. If, however, the policy setting is enabled, a user will be required to include at least one special character in their PIN.
Do I need a Biometric Authentication consultant near me?
The most important factor is experience and effective workflow, whether in-person, on-site, virtual, or off-site. That said, we think working with a biometric authentication consultant near you is an advantage. This will allow your consultant to better communicate with existing IT teams, and better understand your current information architecture. A non-local consultant becomes a good option if they follow security best practices, and have an established virtual workflow.
Why? Location is less significant when virtual workforce tools are effectively adopted by consultants and clients, whether a small business or a global enterprise. Plus, on-site specialists can become costly. Bottom line, look for a biometric authentication consultant who offers an excellent communication process, clear workflow, as well as custom security solution for your business.
Conclusion
Hope this blog helps you to understand the tips and tricks of implementing Biometric Authentication in the Active directory. Want to know more about the different biometric technologies implemented in different countries and the national laws governing the use of biometrics? No worries! We are just a call away. Call us right now to consult the Sennovate’s Biometric Authentication Experts.
Having any doubts or want to have a call with us to know more about Biometric Authentication in Active Directory?
Contact us right now by clicking here, Sennovate’s Experts will explain everything on call in detail.
You can also write a mail to us at [email protected] or call us on +1 (925) 918-6618.
About Sennovate
Sennovate delivers custom identity and access management (IAM) and managed security operations center (SOC) solutions to businesses around the world. With global partners and a library of 2000+ integrations, 10M+ identities managed, we implement world-class cybersecurity solutions that save your company time and money. We offer a seamless experience with integration across all cloud applications, and a single price for product, implementation, and support. Have questions? The consultation is always free. Email [email protected] or call us at: +1 (925) 918-6618.